Tag: Excel For Mac
Advertisement Excel on the Mac has not always been the same powerhouse it was on Windows. Macros really wouldn’t work unless they were created exclusively for the Mac. Starting in 2013, Microsoft brought back macros. There are two types of macros: those you can create by quickly recording your actions, and those that use VBA to design more advanced automations. With Office 2016, Excel is using the. This change will make it easier for macros to work across platforms.
So let’s take a look at how this currently works on macOS. Enabling Macros in Excel on Mac Working with macros in Excel on your Mac may not be enabled by default. This setting is because Did you know that your computer can be infected by malicious Microsoft Office documents, or that you could be duped into enabling the settings they need to infect your computer? The easiest way to tell is to see if you have the Developer tab available on the Ribbon in Excel. If you don’t see it, it is simple to enable.
Click on Excel in the menu bar, and then select Preferences in the dropdown. In the menu, click on Ribbon & Toolbar. In the right-hand list, Developer should be at the bottom, click the checkbox.
Finally, click Save and you should see the Developer tab show up at the end of the Ribbon. After you create each workbook with macros, save it in a new format.xlsm to use the macros after reopening the file. If you forget, Excel will remind you each time you try to save. You’ll also need to enable macros every time you open the file. Manually Recording a Macro in Excel on Mac Simple code and macros are the keys to Microsoft Excel superpowers. Even non-programmers can easily add impressive functionality to their spreadsheets with Virtual Basics for Applications (VBA).
Just avoid these programming beginner mistakes!, that might not be for everyone. If you’re not ready to start working with VBA, Excel lets you record the steps for your macro in an existing sheet. Click on the Developer tab to see your options. You’re looking for the third option in the Ribbon, Record Macro. Click this, and a dialog pops up allowing you to name your macro and set a keyboard shortcut.
You can scope your macro to the Current Workbook, a New Workbook, or in your Personal Macro Workbook. The Personal Macro Workbook is in your user profile and lets you use your macros between your files. Once you record your actions, they are available on this same tab. Clicking macros will bring up the saved macros in your workbook. Click on your macro name and click Run to run your recorded actions. Example 1: Daily Sales Total and Hourly Average For an example macro, you are going to run through a daily sales sheet, with the sales broken down by hourly totals.
Your macro is going to add a daily sales total, and then add an average in the last column of each hourly period. If you work in retail or other sales position, this is a helpful sheet to track revenue.
We need to set up the first sheet. Using this first blank as a template to copy into a new tab each day could save you some time. In the first column/row put Hour/Date. Across the top add Monday through Friday.
Then in the first column put a break down of hourly totals from 8-5. I used 24-hour time, but you can use AM/PM notation if you prefer.
Your sheet should match the screenshot above. Add a new tab, and copy your template into it.
/home/[user]/local/eclipse-3.7.2) and then you never have permission issues. To solve that I always install eclipse as my user in my local directory (e.g. Either you succeed or explain: eclipse galileo for mac 2017.
Then fill out your sales data for the day. (If you don’t have data to populate this sheet, in all the cells to create dummy data.) Next, click on Developer in the Ribbon.
Then, click on Record Macro. In the dialog enter the name as AverageandSum and leave it stored in This Workbook. You can set a shortcut key if you like.
You can enter a description if you need more details on what the macro does. Click okay to start setting up the macro.
At the bottom of the hourly listings enter Daily Totals. In the cell next to it, enter =SUM(B2:B10). Then copy and paste that into the rest of the columns. Then in the header add Average after the last column. Then in the next cell down, enter =Average(B2:F2). Then, paste that into the cells in rest of the column. Then click Stop Recording.
Your macro is now able to use on each new sheet you add to your workbook. Once you have another sheet of data, go back to Developer and click Macros. Your macro should be highlighted, click run to add your sums and averages. This example can save you a couple of steps, but for more complex actions that can add up. If you do the same operations on data with identical formatting, use recorded macros. VBA Macros in Excel on Mac Manually recorded macros in Excel help with data that is always in the same size and shape. It is also useful if you want to perform actions on the entire sheet.
You can use your macro to prove the problem. Add another hour and day to the sheet and run the macro. You’ll see the macro overwrites your new data. The way we get around this is using code to make the macro more dynamic using VBA, which is a Want to learn Visual Basic? Here are some great resources to get you started.
The implementation focuses on automation for Office. It is not as, but Office’s automation is entirely built around Visual Basic.
So once you work with it here, you are quickly able to turn around and use it in other Office apps. (It can also be a big help if you’re stuck with a Windows PC at work.) When working with VBA in Excel, you have a separate Window.
The screenshot above is our recorded macro as it appears in the code editor. The windowed mode can be helpful to play around with your code as you’re learning. When your macro gets hung up, there are debugging tools to look at the state of your variables and sheet data. Office 2016 now comes with the full Visual Basic editor. It allows you to use the Object Browser and debugging tools that used to be limited to the Windows version.
You can access the Object Browser by going to View Object Browser or just press Shift + Command + B. You can then browse through all the classes, methods, and properties available. It was very helpful in constructing the code in the next section.
Example 2: Daily Sales Total and Hourly Average With Code Before you start coding your macro, let’s start by adding a button to the template. This step makes it much easier for a novice user to access your macro. They can click a button to call the macro rather than digging into the tabs and menus. Switch back to the blank template sheet you created in the last step.
Click on Developer to get back to the tab. Once you’re on the tab, click on Button. Next, click somewhere in the sheet on the template to place the button.
The macros menu comes up, name your macro and click New. The Visual Basic Window will open up; you’ll see it listed as Module2 in the project browser.
The code pane will have Sub AverageandSumButton at the top and a few lines down End Sub. Your code needs to go between these two, as it is the beginning and the end of your macro. Step 1: Declaring Variables To begin, you will need to Having introduced and talked a little about Object Oriented Programming before and where its namesake comes from, I thought it's time we go through the absolute basics of programming in a non-language specific way. These are in the code block below, but a note about how they are constructed. You should declare all variables using Dim before the name, and then as with the datatype.
Sub AverageandSumButton Dim RowPlaceHolder As Integer Dim ColumnPlaceHolder As Integer Dim StringHolder As String Dim AllCells As Range Dim TargetCells As Range Dim AverageTarget As Range Dim SumTarget As Range Now that you have all of your variables, you need to use some of the range variables right away. Ranges are objects that hold sections of the worksheet as addresses. The variable All Cells will be set to all the active cells on the sheet, which includes the column and row labels.
You get this by calling the ActiveSheet object and then it’s UsedRange property. The problem is you don’t want the labels included in the average and sum data. Instead, you’ll use a subset of the AllCells range. This will be the TargetCells range. You manually declare its range. Its start address is going to be the cell at the second row in the second column of the range.
You call this by calling your AllCells range, using its Cells class to get that specific cell using (2,2). To get the final cell in the range, you will still call AllCells. This time using SpecialCells method to get the property xlCellTypeLastCell. You can see both of these in the code block below.
Set AllCells = ActiveSheet.UsedRange Set TargetCells = Range(AllCells.Cells(2, 2), AllCells.SpecialCells(xlCellTypeLastCell)) Step 2: For Each Loops The next two sections of In part 2 of our absolute beginners guide to programming, I'll be covering the basics of functions, return values, loops and conditionals. Make sure you’ve read part 1 before tackling this, where I explained the. These loops go through an object to act on each subset of that object.
In this case, you are doing two of them, one for each row and one for each column. Since they are almost exactly the same, only one of them is here; but both are in the code block. The details are virtually identical. Before you start the loop for each row, you need to set the target column where the loop writes the average of each row. You use the ColumnPlaceHolder variable to set this target. You set it equal to the Count variable of the Cells class of AllCells.
Add one to it to move it to the right of your data by appending +1. Next, you are going to start the loop by using For Each. Then you want to create a variable for the subset, in this case, subRow. After the In, we set the main object we are parsing TargetCells. Append.Rows at the end to limit the loop to only each row, instead of every cell in the range. Inside the loop, you use the ActiveSheet.Cells method to set a specific target on the sheet. The coordinates are set by using subRow.Row to get the row the loop is currently in.
Then, you use ColumnPlaceHolder for the other coordinate. You use this for all three steps. The first you append.value after the parentheses and set equal to WorksheetFunction.Average(subRow). This writes the formula for the average of the row into your target cell.
The next line you append.Style and set that equal to “Currency”. This step matches the rest of your sheet. On the last line, you append.Font.Bold and set it equal to True. (Note there are not quotes around this one, as it is the boolean value.) This line bolds the font to make the summary info stand out from the rest of the sheet. Both steps are in the code example below.
The second loop swaps rows for columns and changes the formula to Sum. Using this method ties your calculations to the format of the current sheet.
Otherwise, its linked to the size at the time you record the macro. So when you work more days or hours, the function grows with your data.
Microsoft Office for Mac 2011 offers a solid update to the Word, Excel, PowerPoint, and the other members of the productivity suite. Though the latest package is still not on par with the Windows version (you get only the four main programs-a big difference when you consider the Windows version has 10), Microsoft made a big leap with this latest version for the Mac in several other ways. Not only has it nearly reached feature parity (and cross compatibility) with the Mac counterparts to Word, Excel, and PowerPoint, but it has finally added Outlook, the e-mail and scheduling client Mac business fans have been clamoring for for years.
Once we dug deep into the feature set of Office 2011 for Mac, we saw there were several enhancements that made the whole suite better, and some of the niftier tweaks are even Mac-exclusive. Certainly many Mac users will look first at Apple's iWork for a productivity suite, and it is a great office suite in its own right. But if you work with primarily Windows users who use Office, it's tough to beat the automatic compatibility of using the same programs. Add the ease of compatibility with a strong feature set across the entire suite and you have a desktop office package that's almost a must-have in both large and small businesses, and even home productivity settings. One of the major new changes to the suite (on the Windows side, too) is the ability to collaborate and share your work using Web apps. New Coauthoring requires that you use SharePoint Foundation 2010 for enterprise use, but for personal or small businesses, you can save and access files over SkyDrive (25GB of available online storage) on Windows Live with a free registration.
All of the new tweaks to the interface and each of the apps in the suite make Office 2011 for Mac a great option, but with the rise of cloud-based computing and online office suites like Google Docs, we wonder how long the big desktop apps like Office will remain on top. This latest Office client for Mac is definitely a solid offering, but how long can Microsoft hold on to its dominance? Office 2011 for Mac editions We reviewed Office 2011 Home and Business, which costs $199 for a single install or $279 for three installs if you want to put it on three computers at home or work.
This suite includes Word, Excel, PowerPoint, and Outlook. If you don't need a business-level desktop e-mail client, you should opt for the Home and Student version (at $119 for a single install and $149 for three installs), which includes just Word, Excel, and PowerPoint.
Unfortunately, there is no upgrade pricing for Microsoft Office 2011 for Mac because Microsoft found that most people buy Office when they buy a new computer and there was little interest in carrying upgrades at retail outlets. Setup The installation for Office 2011 for Mac is quite painless. Just like any other software, you'll be asked for permission to make changes to your system, then it's only about 10 minutes install time (depending on the speed of your Mac). Like a lot of software these days, you'll need to have at least Mac OS X 10.5 Leopard to use all the features in the Office 2011 suite. Interface The Ribbon has returned as the unifying interface component across all the apps in the suite.
Though Microsoft has met some resistance from users on both platforms for this particular feature, we think once people get used to the flexibility of the Ribbon it will save them an enormous amount of time. Rather than digging through menus and scrolling through palettes, the Ribbon uses tabs that display commands relevant to a given task. As an example, clicking on an image in Word, PowerPoint, or Excel will change the tabs in the Ribbon to image-related tasks so you can make changes quickly without having to search through menus. If you still just can't get used to the Ribbon, in Office 2011 for Mac, you can turn it off and use regular drop-down menus (an option that several Windows users probably wish they had).
Still, we recommend taking the time to learn the Ribbon as an investment that will save you more time in the future. Template galleries One of the great things about today's office suites is that, with most documents, you don't have to start from scratch. Office 2011 for Mac features an enormous number of templates in the Template Galleries for Word, PowerPoint, and Excel.
Choose among great-looking resumes and newsletters, complex photo catalogs, and calendar layouts, which let you fill in your information without the need for extra formatting. Even if the selection in Office 2011 doesn't have what you're looking for, you can browse more than 10,000 user-generated templates and filter by category or keywords to get exactly what you want. From there you can make customizations to your template to make the project your own. We particularly like the ability to mouse-over templates to view multiple-page layouts; it saves you a lot of time to not have to open each template to see what type of elements are used on each page. Media Browser Whether you're making a brochure, a newsletter, or a business presentation, you're going to want eye-catching multimedia to make your project pop. In Office 2008 this meant you would be searching through the object palette of the toolbox or sifting through your media folders in the Finder.
The new Media Browser gives you a centralized location to browse images, video, iMovie projects, iPhoto libraries, and your music (from iTunes) so you can grab what you need quickly whether you are in Word, PowerPoint, Outlook, or Excel. If you don't have time to sift through each of the categories, you can do a quick search by keyword to get what you want. The suite is filled with time-saving shortcuts like these and we think it shows that the Mac team at Microsoft has been listening to users. New features Alongside interface enhancements like the Ribbon across all four Office applications, Microsoft Office 2011 offers a number of features that should reduce the time you spend gathering information so you can spend more time on getting the project done. The new Conversation View in Outlook collapses e-mail threads so you can view the entire conversation without sifting through your in-box, for example. Likewise, new image-editing tools in Word, PowerPoint, and Excel are welcome additions for anyone who works with media in documents and presentations, obviating the need for third-party editors in most situations. Many of the new features and tools help you push your presentations and documents away from the usual bullet points and toward more-engaging visual presentations.
Outlook 2011 With Outlook now available in Office 2011, several features are now available to Mac users that used to require separate (and often not fully compatible) software solutions for previous versions. Now, with a connection to Exchange Server (2007 or later), Mac users will be able to use global address books, set up meetings and send meeting requests, and check the availability of attendees on calendars. Like the latest Windows version of Outlook, Conversation View is now available for Mac making it easy to find older messages in a thread by putting them together in one place. You also can click an arrow on the left edge of the in-box item to instantly expand a thread into conversation view. According to Microsoft, this feature has gotten a mixed reaction from users, but we think once people get used to grouping e-mail threads together in Conversation View, it will save them a lot of time. Outlook for Mac also makes it easy to get messages from all your e-mail accounts in one place. New Unified Folders consolidate your various exchange and online accounts into one in-box folder for easy reading.
If you find it overwhelming, you can always browse each account separately by expanding a unified folder for individual account access. Those who are switching from Windows to Mac in a work environment will appreciate the new ability to seamlessly transfer your Outlook data from a Windows machine. You'll now be able to import your data files (.PST) created in Windows Outlook directly to your Mac. But be aware that you'll only be able to import.PST files from Outlook 2003 or later.
Some of the strengths of using Outlook in the workplace are the scheduling tools that let you map out your workday. In Outlook 2011 for Mac, some helpful new features include the ability to preview your calendar directly from a meeting invitation to see if you're available to attend.
A small preview window shows up in the lower right of an invite showing what you have scheduled around that time. You'll also be able to stay on top of your busy schedule with the My Day window that lets you view upcoming appointments. Both of these features are great time-savers because you won't need to open your full calendar each time you need to check your schedule.
PowerPoint 2011 Microsoft's PowerPoint is a mainstay for business meetings and now has added features to make it easy to create engaging visual presentations rather than the usual boring bullet points. An improved Presenter view in PowerPoint 2011 gives you all the tools you need to pull off a flawless performance. As your audience watches, you'll be able to view the current slide, see what slide is coming up next, view personal notes for each slide, see the elapsed time for your presentation, and stay on target with a progress bar to show where you are in your presentation. To make your visual projects more portable, you'll now be able to embed movies. In previous versions, you would have needed to include the extra video files when sharing a presentation, but with this new feature, it's easy to deliver your presentation as one complete package.
You'll also be able to apply movie styles and effects by clicking on the video and using the appropriate dynamic tools in the Ribbon, all of which will be retained in your embedded movie when you share your presentation. Better slide transitions and animations in Office 2011 for Mac make it easy to create a pro-level presentation with new 3D effects, and a new tab in the Ribbon dedicated to Transitions keep them close at hand for on-the-spot changes. Possibly the best-looking feature of all in PowerPoint 2011 is exclusive to the Mac version of Office and very useful for managing complex slides.
Now when you create a slide that includes several graphical elements, you'll be able to use Dynamic Reordering to move objects between layers. By choosing Dynamic Reordering in the Arrange menu, you're able to look at graphical elements of your slide in a 3D layered view, allowing you to move elements toward the front or back by clicking and dragging them to your preferred location. These features are available in Word 2011 as well, and will be very useful for managing graphically complex newsletters or brochures with several graphical elements. Finally, to share your presentation with co-workers or clients remotely, PowerPoint 2011 includes a new feature called Broadcast Slideshow, which is also exclusive to Office 2011 for Mac. Now, as long as you and your target audience have an account with Windows Live, you'll be able to quickly send a URL to up to 50 attendees and run through your presentation all without leaving your desk. Like many of the new features in Office 2011, Broadcast Slideshow makes it easy to get your work in front of clients and colleagues without a lot of extra steps.
Excel 2011 The venerable software for spreadsheet creation and management received a few major improvements in Office 2011. Just like its Windows counterpart, you'll now be able to add Sparklines to your spreadsheet to make your data more visual.
Sparklines are tiny charts that sit in a single spreadsheet cell, making it possible to give a visual representation of your data without needing to refer to a separate chart. With only a few clicks, you'll be able to add a Sparkline, and then browse through several different visual styles to give your spreadsheet the exact look you want. It's important to note that Sparklines will only be available to those who have the latest versions of Office for both Windows and Mac, so you'll need to know in advance what version of Office your clients have available. In keeping with making your projects more visual in Office 2011 for Mac, Excel 2011 now offers conditional formatting tools to make your spreadsheets easier to understand, and not just a wall of data. Now, you'll be able to browse through icon sets to show trends over time and display data bars that make percentage increases or decreases more visual and easy to understand right in the spreadsheet. There are more than 40 built-in formats to choose from, but even if you can't find what you need, you can create your own.
You also will spend less time creating rules for cells with new built-in quick-select rules. A new Manage Rules dialog box makes it easy to quickly modify or change rules so you'll spend less time dealing with complex formulas. Word 2011 When you need to do some writing, whether it's for a newsletter, a brochure, or a slick-looking resume, Word 2011 now has a number of features to help you get your project done quickly. By using the aforementioned Template Gallery as a starting point, you'll be able to browse through thousands of premade forms, letters, and layouts to get the right template to fit your needs.

Tag: Excel For Mac Download
A new publishing layout view in Word makes arranging elements of your document much easier, with drag-and-drop functionality that automatically causes your text to wrap around objects you import. Dynamic guides appear automatically when you need them, or you can keep specific guides on the desktop while you work for easy access. You'll also now be able to manage formatting using a new Visual Styles pane.
Helpful for keeping formatting consistent, the Visual Styles pane shows where in your document specific styles are applied using a handy numbered and color-coded system. This is a major improvement over previous versions that often had users struggling to figure out which parts of the document included specific styles. Now style changes in documents are laid out in front of you. One of our favorite features for keeping focused on your work is the new Full Screen View.
With this new Mac-exclusive feature, you'll be able to write or read without distractions, blocking out everything but the specific tools you need. You also can customize your workspace with a large selection of backgrounds and page-turning effects when in reading view. There have been third-party full-screen reading solutions before now, but having the option for a distraction-free workspace within Word 2011 is a welcome addition. Office Web apps and co-authoring One of the biggest additions to Office 2010 for Windows was the addition of Web apps that let you work on the go. With Office 2011 for Mac, you'll now be able to easily take your work with you as long as you have an Internet connection.
You can save your Word, PowerPoint, and Excel files online, then access them from anywhere-even with proper formatting-and you'll be able to use a slimmed-down, but familiar Office-like feature set. Best of all, it's easy to switch back and forth between your desktop and Web versions of your work. You can create your document on your desktop, for example, then save it to the cloud (via Windows Live SkyDrive or SharePoint 2010), then make small edits on the road via the Web apps, and then open them again on your desktop to continue editing. What sets these apps apart from Google Docs and other services is that your documents and spreadsheets retain their formatting, giving Office 2011's Web apps a leg up against online counterparts. When you need to work on a project with one or more co-workers, new co-authoring in Word and PowerPoint lets you edit the same document or presentation with someone in another location.
Once connected, you'll be able to see who is working on the document and you can quickly communicate with them as long as you have Microsoft Messenger 8 installed on your Mac. Also, with Office 2011's new co-authoring technology, you won't get locked out of a document when your co-worker goes offline; all of your content is still available so you can continue working. Conclusions Does Office 2011 for Mac offer enough to make it worth the upgrade from earlier versions? With all the new features that will save you time from quick image edits within the suite to easy sharing of your work, and much more, Office 2011 is a huge improvement over Office 2008.
New templates and quick access to video- and image-editing tools are welcome additions for those who create visual presentations of their content. Serious spreadsheet power users will like the new features that tie data together in Excel while making complex data more accessible in the Ribbon and more exciting visually with Sparklines. Outlook's new conversation-view features for saving time managing your e-mail could save daily e-mail users a lot of time, if they're willing to learn the ropes initially. With it's return in Office 2011, the Ribbon is clearly the preferred method across the entire suite for getting to features quickly. If you didn't like the Ribbon in Office 2008, you probably won't like it now, but we think there's plenty of utility in having a common interface tool across all the apps. If you're still not convinced the Ribbon is worth your time, you can turn it off easily and use familiar drop-downs and palettes. The new Web apps and co-authoring features make Office 2011 a bit better than Google Docs solutions, letting you easily retain your original formatting and providing an easy way to switch from online to desktop with only a couple of clicks.
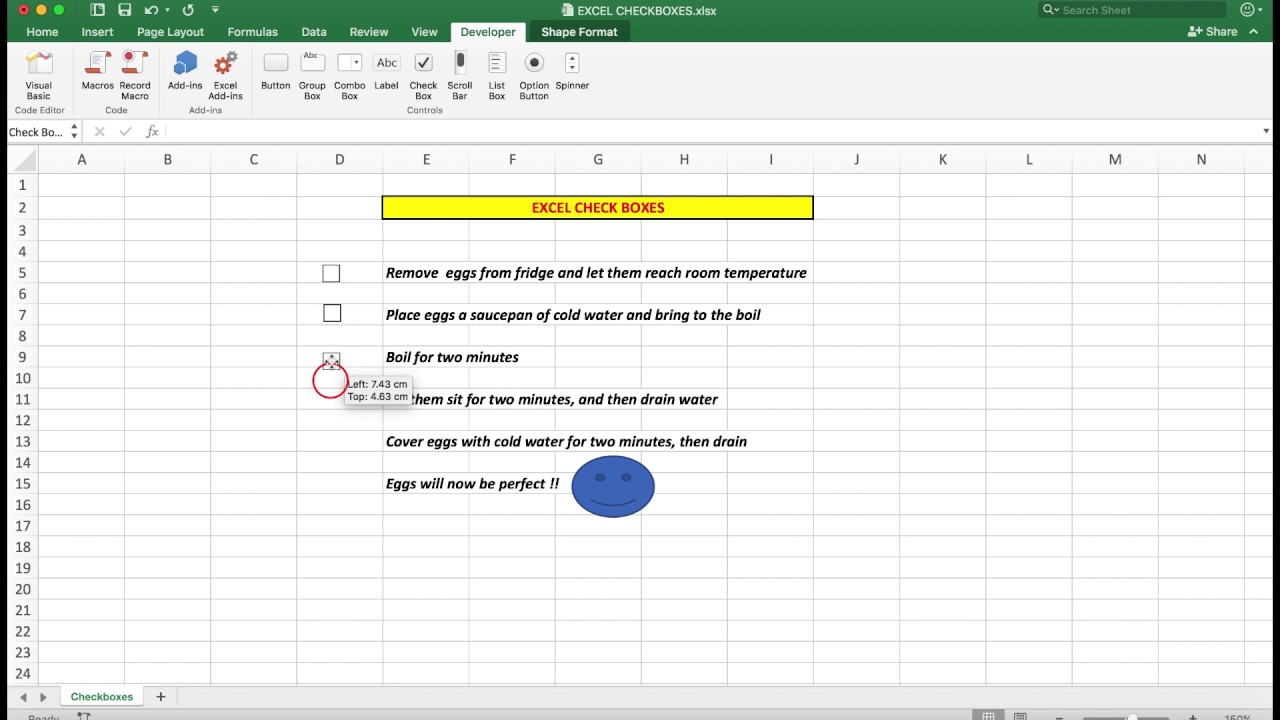
IWork remains a viable alternative and might be a better choice in an all Mac environment, but if you need compatibility across both Windows and Mac platforms at your workplace, Office 2011 is the way to go. Office 2011 is a worthy upgrade for those who desire new templates and visual styles, better ways of editing multimedia content in publications and presentations, and easier methods of collaboration. The ability to work from anywhere with the new Web apps is surely a big reason to upgrade if your job requires that kind of flexibility. Microsoft Office for Mac 2011 gives you a familiar work environment that is more intuitive than ever.
The suite provides new and improved tools that make it easy to create professional content, along with improvements in the speed and agility of Office 2011 you will notice from the moment you open the applications. From managing home projects and planning important gatherings, to helping your kids polish their homework, Office helps your family make the most of every opportunity, every day. Create great-looking documents, spreadsheets, and presentations. Communicate and share with family, friends, and colleagues, whether they're on Macs or PCs. And access your files whenever you need them, using any computer with a web browser and the free Office Web Apps. Improved compatibility Share files with confidence knowing that the documents you create using Office 2011 on your Mac will look the same and work seamlessly when opened in Office for Windows.
Co-authoring allows you to save time and simplify your work by allowing you to edit the same Word document or PowerPoint presentation at the same time as others in different locations who are using Office 2011 on a Mac or Office 2010 on Windows. (Co-authoring requires Microsoft SharePoint Foundation 2010 for enterprise use, or a free Windows Live ID for personal use, to save and access files via Windows Live SkyDrive.) Office Web Apps allow you to get things done when and where you want, from virtually any computer with an Internet connection. Sparklines visually summarizes your data using tiny charts that fit within a cell near its corresponding values. Microsoft Excel for Mac 2011 Sparklines is compatible with Microsoft Excel 2010. Create professional content Publishing Layout view combines a desktop publishing environment with familiar Word features, giving you a customized workspace designed to simplify complex layouts. Visual styles provide you with consistent formatting that is easy to apply.
Picture Editing gives you tools throughout the suite to crop, recolor, remove background and compress photos within your document. Charts and SmartArt gives you dozens of SmartArt layouts from more than 130 diagram layouts, ranging from organization charts to lists, processes and relationship diagrams.
Label Axis Excel For Mac
Dynamic Reorder helps you simplify complex layouts. Get an instant, 3-D view of all layers on your Publishing Layout view page and PowerPoint presentation. Familiar, intuitive tools The new ribbon creates an intuitive experience for the Mac user. Familiar Office for Mac tools are still available so you can take advantage of the new ribbon without reinventing the wheel. Template Galleries give you easy, organized access to a wide range of online and custom templates and recently opened documents.
Media Browser allows you to access your iPhoto libraries and iTunes playlists directly from the Photos and Audio tabs on the Media Browser in Word, PowerPoint, Excel and Outlook. You can also access movies and iMovie projects right from the Movies tab. Rich presence and on-the-spot communication lets you instantly connect with your contacts without leaving your work. Presence and communication are available while editing documents with others.
Full Specifications What's new in version 14.5.1 This update fixes an issue that causes the main window not to open in Outlook for Mac 2011. General Publisher Publisher web site Release Date May 20, 2015 Date Added May 20, 2015 Version 14.5.1 Category Category Subcategory Operating Systems Operating Systems Mac OS X 10.10/10.5 Intel/10.6 Intel/10.7/10.8/10.9 Additional Requirements None Download Information File Size 113.63MB File Name Office2011-1451UpdateEN-US.dmg Popularity Total Downloads 4,389,088 Downloads Last Week 1,668 Pricing License Model Purchase Limitations Not available Price $139.99.